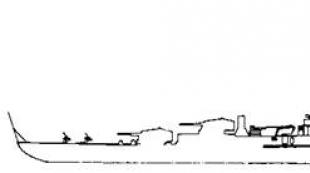Как добавить контакт в телефоне в группу: инструкции для разных ОС. Как создать группу контактов в андроид Как создать группу контактов в телефоне андроид
На чтение 2 мин. Опубликовано 19.07.2018
Привет! Сегодня я покажу вам как сделать группу в ВК на телефоне. Вы можете сделать свою группу ВКонтакте прямо со своего телефона или смартфона. Я покажу как создать группу в приложении ВК. Всё очень просто и быстро! Смотрите далее!
Как сделать группу в ВК на телефоне
Откройте на своём смартфоне приложение ВКонтакте. Зайдите на свою страницу. На главной странице, внизу справа, нажмите на кнопку Меню .

На странице групп, вверху справа, нажмите на значок плюс.

- Бизнес . Кафе, магазин, фитнес-клуб, банк, кинотеатр, мастерская;
- Тематическое сообщество . Новости и афиши, развлечения, тематические блоги и СМИ;
- Бренд или организация . Товар, фильм, компания, учебное заведение, благотворительный фонд;
- Группа по интересам . Учебная группа, тайное общество, объединение по интересам;
- Публичная страница . Музыкальный коллектив, общественное движение, блогер, спортивная команда;
- Мероприятие . Концерт, день рождения, выставка, вечеринка, мастер-класс, конференция.

Далее, вам нужно, указать название группы, выбрать тематику, указать ссылку на веб-сайт (если есть, не обязательно). Прочитайте и согласитесь с правилами и нажмите на кнопку Создать сообщество .

Всё готово! Вы сделали группу в ВК! Вы можете добавить изображение для группы. Нажмите вверху по круглой аватарки.

Вы можете загрузить фото из галереи или сделать снимок с камеры смартфона.


В настройках вы можете изменить:
- Информация;
- Сервисы;
- Руководители;
- Чёрный список;
- Участники;
- Ссылки.

Обратите внимание. В информации группы, вы можете изменить:
- Название и описание группы;
- URL адрес группы;
- Тематику сообщества;
- Веб-сайт.

На вкладке Сервисы , вы можете включить или отключить.
1 голосДоброго времени суток, уважаемые читатели моего блога. Вытеснят ли когда-нибудь телефоны и планшеты ноутбуки и персональные компьютеры? Сможет ли будущее поколение работающих в интернете вести всю свою деятельность из-за руля, пока стоят в пробке или с пляжа на каком-то курорте? Как вы думаете?
Мне кажется, что нет. Дело не в оборудовании и технологиях, а в атмосфере. Хочется, чтобы даже если работа становится прибыльным хобби, уровень качества не страдал, не пропадал настрой и все было довольно серьезно.

И тем не менее, некоторые вещи можно делать, как говорится, не отрываясь от производства. В данном случае, от семейных посиделок, просмотра фильмов с друзьями и чего-то еще. Сегодня будем говорить про то, как в вк создать группу через телефон.
Преимущества и недостатки создания
Недавно я рассказывал вам о том, . Немного букв к ней и пост уже готов. Это очень помогает.
Кстати, даже благодаря телефону, вы можете создавать . Советую прочитать статью в моем блоге о том, как это сделать.
Скажу вам, как человек, который на протяжении долгого времени ведет один паблик в контакте за другим. Есть два самых тяжелых момента в управлении, с которыми сталкивается любой администратор.
Первый – создание сообщества. Второй – пару дней до того, как заканчиваются отложенные посты. Как я работаю. Взял один день, наделал отложенных постов на неделю, чтобы они сами, без моего участия появлялись в ленте и на стене сообщества и сижу радуюсь жизни.

К моменту, когда они заканчиваются начинается борьба с ленью: «Сегодня надо выложить еще», «Сил нет, сделаю завтра». Конечно так бывает не всегда, иногда даже хочется уже что-то сделать и тогда с радостью приступаешь к новому наполнению.
А вот с момента получения заказа на группу пару дней война ведется постоянно. Ты встречаешься с клиентом и получаешь заказ. Только через два-три дня в лучшем случае, а то и через неделю открываешь браузер, чтобы наконец-то приступить к самому интересному.
Тайм-аут ты берешь на «подумать»: какой контент будет в группе, какие акции нужно будет запустить, что и как выдвигать на первый план. Откровенно, вот ерунда все это. На самом деле тебе немного страшно. Это начало нового жизненного этапа.
Мозг как будто защищает тебя от предстоящего геморроя, который продлится не один месяц. Ты понимаешь, что после того как сообщество будет создано, тебе надо будет его наполнять. Работа будет запущена. Пока ты этого не сделал, ты свободный человек.

Отговорки – это всего лишь оправдание собственной лени. Ну а так как я человек, который стремится к максимальной продуктивности, то сегодня я научу вас быстро создавать новую группу прямо с вашего смартфона. Через приложение, благодаря этому вы попадаете Вконтакте с телефона и вам будет уже не отвертеться.
Сделать это все будет невероятно просто, а заказчики ценят скорость работы.
Как создать группу
Итак, сперва вы заходите открываете приложение и открываете «Группы».

В правом верхнем углу располагается плюсик. Жмете на него.

Выбираете что вы хотите: публичную страницу, группу или мероприятие и вводите название. Еще один момент, который всегда вызывает сомнения – какой вариант выбрать.
Создавать группу или публичную страницу? Первая может быть закрытой, а вторая нет. Конечно это не единственное отличие, но отличия несущественны. Кроме того, если вы создаете паблик со своей страницы, то можете все поменять в любой момент времени. Когда захотите.

Как только вы введете название можно нажать «Ок» и все. Сообщество создано.

Если что-то осталось непонятно, могу предложить вам видео, в котором этот процесс наглядно показан.
Конечно же, красивая группа привлекает больше людей, поэтому я могу предложить вам цикл своих статей о привлекательном оформлении. К сожалению, сделать его можно будет только с компьютера, но почитать статью ничто не помешает и с телефона.
Где искать настройки и URL сообщества
Кстати, еще один момент, при котором у новичков может возникнуть проблемы: как скинуть ссылку на группу. Вы заходите в группу и в правом верхнем углу нажимаете на три параллельные точки.


Открываете диалог, куда планируете запилить URL и на несколько секунд зажимаете пальцем в поле ввода. Открывается возможность «Вставить». Делаете это и готово.
Ну а настройки группы хранятся под символом, расположенном рядом с точками.

Все почти также, как с компьютера. Но на мой взгляд менее удобно.

Вы хотите, чтобы ваше сообщество стало популярным? Одной идеи будет недостаточно. Сейчас вам может казаться, что вы придумали что-то невероятное. К сожалению, в интернете полно всякого необычного. Здесь могут погибать самые лучшие задумки, так и не набрав должной популярности.
Вы должны не только выделяться из толпы, но и заставить людей говорить о себе. Это не так-то просто. Я очень не люблю работать над пабликами с нуля. Если заказчик еще сам не попытался ничего сделать, он не может оценить труд администратора его группы.
Один мой клиент в своем паблике проводил конкурс, он обещал подарить 5 000 рублей за фото. В результате ему пришлось самому искать человека, чтобы тот поучаствовал и стал победителем. Никто не прислал ни одной фотографии.

В другом сообществе, которое как раз с нуля, мы регулярно проводим конкурсы. Только благодаря им набрали аудиторию в 500 человек. Позже, мы решили сделать широкий жест и предложили людям просто прийти в назначенное время, чтобы гарантированно получить тот же самый подарок. Благородный порыв увенчался провалом. Не пришел никто.
Чтобы избежать всех этих проблем, я советую вам почитать книгу, которая поможет вам начать свой путь в большой мир «Маркетинг от А до Я. 80 концепций, которые должен знать каждый менеджер ». Не думайте, что если вы создаете развлекательное сообщество, то это будет бесполезно.

Прошли времена, когда можно было оформить подписку лишь на три газеты. Столько же каналов шло по ТВ. Людям не из чего было выбирать. Они могли делать все что захотят и их бы читали. Просто не все страницы.
Теперь, даже источники информации становятся конкурирующими брендами. Чтобы стать популярными вы должны отобрать у кого-то подписчиков, захватить их время, интерес, внимание.
Как это сделать? Читайте. В моей статье « » вы можете узнать кое-какие эффективные способы.

Своих друзей, знакомых, сослуживцев? Конечно сейчас никто этого в уме не помнит, как помнили раньше наши родители. Сейчас же мы просто открываем контакты, находим нужного нам человека и соединяемся с ним. В этом уроке, давайте с вами рассмотрим как добавлять контакты в телефон. Для этого открываем телефон, выбираем значок контакты и открываем приложение.
Так как еще не создано ни одного контакта, мы видим пустую область экрана, и сверху на синем фоне у нас изображено три категории.
PS , дизайн будет отличаться, но смысл одинаков везде.
Ну что же, приступим и давайте для начала перейдем во вторую категорию(нажимаем на одного человечка) и настроим свой профиль. (заполняем информацией о себе) Я назову свой профильТелефомания.
Нажимаем на слово Настроить профиль и добавляем свои данные. Если у вас всё поле пустое и нет слова Настроить профиль, значит создаем первый контакт и потом все появится.



И вот у нас создан наш профиль.
Теперь приступим добавлять новых контактов в нашу телефонную книгу. Для этого в этой же категории (с одним человечком), справа снизу нажимаем на человечка и в сплывающей подсказке нас попросят выбрать где хранить контакт. Или на сим карте или в телефоне или добавить аккаунт. Давайте сейчас рассмотрим хранение контакта в телефоне андроид без синхронизации. Выбираем пункт хранить контакты в телефоне без синхронизации.

И в появившемся окне, заполняем профиль нового контакта

Ну здесь всё интуиктивно понятно, как данные заполнили, нажимаем на фото и вставляем контакту фотку. После заполнения профиля нового контакта информацией, жмём сверху готово. Вот мы видим появившийся первый контакт Мама, в нашей телефонной книге.

Давайте потренируемся и создадим несколько контактов. Я создал несколько контактов и вот, что у меня получилось.

Если вам надо отредактировать контакты, выбираем нужный контакт , жмём на него, на моем телефоне нажать левую клавишу (у вас может другая будет клавиша)и увидим выпадающий список. В котором выбираем нужное действие, по изменению настроек в редактируемом контакте.
В этой статье, мы познакомились с самым простым способом добавления контактов в телефонную книжку, без синхронизации. Наши контакты будут храниться в телефоне, и если вдруг случиться беда с телефоном, мы сможем потерять все наши контакты. Что бы этого не произошло, в следующей статье мы рассмотрим как сохранять контакты синхронизируясь с гуглом.
Как создать группу в телефоне Android и добавить туда контакт?
Данная операционная система также предлагает упорядочить свой список контактов по категориям («Работа», «Друзья», «Семья» и так далее). Для создания группы просто открываем приложение «Контакты» и соответствующую категорию. В разных версиях системы её местонахождение отличается; обычно на кнопке изображено много человечков и знак плюс. К примеру, эта кнопка может быть расположена в правом нижнем углу. При нажатии на неё мы видим сообщение «Создание группы в аккаунте». Выбираем создание группы в телефоне, после чего открывается окно настройки. Даём имя нашей группе и нажимаем «Готово».
Теперь, зайдя в соответствующую категорию, мы видим вкладку с нашей группой. Пока что она пуста. Для добавления нового участника переходим в контакты и поочерёдно выбираем тех пользователей из списка, которых желаем добавить. Нажимаем «Добавить» (расположение этой кнопки также может отличаться; обычно на ней нарисован человечек со знаком плюс). Во всплывающей подсказке указываем «Изменить».
В новом окне у нас должен быть раздел меню под названием «Группы». Выбираем ту группу, которая нам нужна для конкретного контакта. Нажимаем «Готово».
Теперь, если мы выбираем «Группы» в разделе контактов, в выбранной нами группе должен отображаться добавленный нами участник. При нажатии на него мы сможем совершить звонок.
Видеозаписи по теме:
Другие новости по теме:
Просмотрено: 9 926 раз
__________ _____________ __________ ______ ____ ______ ______________ __________ ________ ______ ________ _____ ________ _______ _____ _________ ____ ______ _____ ______ ___ __________ ____ _______ ______ ______ ______ ________ ______ ____ ________ ____ ________ _______ ______
Чтобы добавить новый контакт , откройте телефонную книгу и нажмите кнопку. Станет доступно меню выбора места, в которое вы хотите сохранить контакт, - память телефона или сим-карта (рис. 3.16). Какая между ними разница?
Рис. 3.16. Выбор места сохранения нового контакта
Память сим-карты вмещает ограниченное количество контактов, при этом вы можете сохранять только номер телефона, имя и фамилию абонента. Контакты, хранящиеся в памяти телефона, вмещают в себя гораздо больше информации: адрес, электронную почту , дату рождения и т. д. Вместе с тем надо помните: контакты, сохраненные на сим-карте, будут перенесены вместе с ней на новый аппарат в случае его смены; контакты из памяти телефона в нем же и останутся.
Имя и Фамилия - нажатием на соответствующем поле вызовите сенсорную клавиатуру, наберите с ее помощью имя и фамилию контакта и нажмите кнопку сохрани» (рис. 3.17).

Рис. 3.17. Ввод данных в поле Имя
Телефон - нажимая кнопку. Вы можете добавить несколько номеров телефонов одного контакта (мобильный, рабочий, домашний). Как и в предыдущем пункте, нажмите на поле ввода и наберите номер телефона (рис. 3.18).
Группы, Мелодия звонка, Почтовый адрес, Организация, Псевдоним, Вебсайт, День рождения, Годовщина - аналогично добавьте информацию в данные поля (рис. 3.19-3.21).

Рис. 3.18. Ввод номера телефона в поле Мобильный

Рис. 3.19. Ввод данных в поля Группы, Мелодия звонка

Рис. 3.20. Ввод данных в поля Почтовый адрес, Организация

Рис. 3.21. Ввод данных в поля Псевдоним, Веб-сайт, День рождения, Годовщина
При создании нового контакта вносите как можно больше сведений о нем. Это позволит не забыть важную информацию и, например, вовремя поздравить друга с днем рождения.
Когда все необходимые пункты заполнены, нажмите кнопку - в телефонной книге появится новая запись.
Чтобы изменить созданный ранее контакт, вновь зайдите в телефонную книгу, найдите нужное имя и нажмите его (рис. 3.22).

Рис. 3.22. Выбор контакта для внесения изменений
Перед вами раскроется список с доступной информацией о контакте (рис. 3.23). Чтобы изменить часть этих данных или добавить новые, нажмите кнопку.
Она вызовет меню работы с контактом (рис. 3.24).

Не знаете как добавить новый телефон в список контактов на вашем Андроид устройстве? Не беда – мы научим вас как это сделать за несколько мгновений!
Сначала, давайте рассмотрим пару случаев. Случай первый: кто-то продиктовал/диктует вам номер телефона и вы хотите создать новый контакт с этим номером (или же вы знаете какой-то номер на память и теперь хотите записать его в свою новенькую телефонную книгу на смартфоне). Случай второй: вам звонили с какого-то номера и вы хотите этот номер подписать.
Так вот, в первом случае заходим прямиком в приложения «Контакты» (обычно, оно расположено внизу экрана на втором месте слева; или же нажмите на ярлык с несколькими параллельными троеточиями, который находиться внизу дисплея по центру, и здесь выберите название «Контакты»). Зашли. В более старых андоидах для добавления нового контакта вам нужно будет нажать на иконку человечка с плюсиком, которая находится в правом нижнем углу (иногда нужно легонько коснуться дисплея, чтобы данная картинка появилась); если у вас андроид поновее – тогда найдите внизу опцию «новый контакт» (или «добавить контакт»).

В открывшемся окне нажимаем на поле «Полное имя» и вводим названия нашего нового контакта. Теперь переходим к полю «Телефон» и прописываем желаемый номер. После завершения – нажимаем на галочку в правом верхнем углу экрана.

Так, а сейчас кратенькая инструкция о том, как сохранить номер телефона из журнала звонков: На рабочем столе нажимаем на значок телефонной трубки и переходим в раздел «Журнала звонков» (это вторая вкладка -> проведите пальцем по экрану справа налево один раз). Найдите номер телефона, который вы хотите добавить в контакты. Нажмите на него и удерживайте палец , пока не появиться окошко с несколькими опиями. Если в этом окошке вы видите опию «Новый контакт» — нажимайте на неё и далее всё аналогично первому случаю, который мы рассмотрели выше. Когда же опции «Новый контакт» нету – выберите опцию «Копировать в буфер обмена». Далее повторяем всё то, что мы проделали для создания нового контакта ранее с одним только но: когда время дойдет до ввода номера телефона – удерживайте палец некоторое время на поле ввода; должна появиться надпись «Вставить» — нажимаем на неё и вуаля!
Статьи и Лайфхаки
Большое количество контактов обычно приводит к тому, что нам весьма сложно что-либо найти в собственном мобильном устройстве. Данная статья расскажет, как добавить контакт в телефоне в группу, а также о том, как её создать, чтобы упорядочить список.
Инструкция для Windows Phone
При создании группы она будет отображаться в самом начале списка наших контактов. Коснувшись её, мы увидим иконки участников нашей группыКроме того, прямо отсюда мы сможем следить за обновлениями друзей в социальных сетях, пропущенными звонками, SMS-сообщениями, электронной почтой и так далее.
- Касаемся иконки «Контакты» на рабочем столе и проводим пальцем по дисплею, чтобы перейти к разделу «Все».
- Далее нажимаем на круглую кнопку «Новые» со знаком плюс.
- Выбираем «Создать группу».
- Даём название своей группе.
- Теперь мы можем нажать «Добавить контакт» и выбрать того участника, которого хотим добавить.
- Касаемся значка с изображением дискеты (кнопка «Сохранить»).
- Созданная нами группа будет отображаться в самом начале списка. Чтобы отредактировать группу на рабочем столе, касаемся и удерживаем её пальцем.
Для добавления нового участника выбираем «Добавить контакт». Для того чтобы его удалить, выбираем участника, нажимаем «Удалить из группы», после чего – кнопку «Удалить».
Чтобы переименовать группу, кликаем по её названию два раза и вводим новое (аналогично тому, как мы это делаем на ПК с ОС Windows).
Инструкция для Android

Данная операционная система также предлагает упорядочить свой список контактов по категориям («Работа», «Друзья», «Семья» и так далее).
- Для создания группы просто открываем приложение «Контакты» и соответствующую категорию.
- В разных версиях системы её местонахождение отличается; обычно на кнопке изображено много человечков и знак плюс. К примеру, эта кнопка может быть расположена в правом нижнем углу.
- При нажатии на неё мы видим сообщение «Создание группы в аккаунте».
- Выбираем создание группы в телефоне, после чего открывается окно настройки.
- Даём имя нашей группе и нажимаем «Готово».
- Теперь, зайдя в соответствующую категорию, мы видим вкладку с нашей группой. Пока что она пуста.
- Для добавления нового участника переходим в контакты и поочерёдно выбираем тех пользователей из списка, которых желаем добавить.
- Нажимаем «Добавить» (расположение этой кнопки также может отличаться; обычно на ней нарисован человечек со знаком плюс).
- Во всплывающей подсказке указываем «Изменить».
- В новом окне у нас должен быть раздел меню под названием «Группы». Выбираем ту группу, которая нам нужна для конкретного контакта.
Нажимаем «Готово».