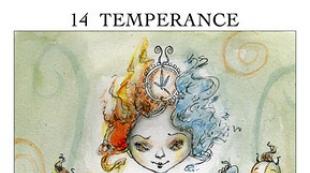Сколько времени идет обновление Айфона. Сколько обновляется ios по времени. Почему Android обновляется так долго? Сколько по времени займет обновление на айфоне
Обновил свой iPhone 4s до iOS 6, в связи с чем отвечу на пару вопросов, которые мучили меня, но ответов не было.
Самый главный вопрос — не потеряю ли я данные. Я особо не заморачиваюсь с синхронизацией через iTunes, так что волноваться было о чем!

1. Сколько обновление занимает по времени?
У меня заняло минут 50. Обновлялся по wi-fi. Занимает от 600 до 700 Mb — у кого как. Через 3g не обновляется.
2. Остаются ли телефонные контакты, номера, записи, заметки, данные программ? И что стирается? Короче — нужно ли беспокоиться о сохранности данных?
У меня осталось все как было — ничего не изменилось вообще. Даже программы в папках так и остались лежать на своих местах. Единственное, стерлись в сотовых данных параметры настройки моего тарифного плана у оператора. Но это фигня. Ну и, разумеется, до обновления на заметки, календари и прочее у меня стояла синхронизация с iCloud.
3. А что с картами?
Карты не работают. Вернее, работают, но Минска нет. Есть только вид со спутника. Foursquare тоже имеет такой же вид карт, так как использует встроенные карты iPhone-iOS. Но все места в Foursquare как бы есть. Только на карте их не видно — ни улиц, ни расстояний — ничего.

Это Минск. Более мелких городов и подавно нет. Впрочем, яндекс-карты работают без проблем. Нет именно встроенных карт, с которыми работают приложения по умолчанию.
Спутниковый вид выглядит так себе. Вот участок Сурганова/Якуба Коласа (Минск) в максимальном разрешении:

Ну, не очень, да? Во-во!
Будем надеяться, что долелают. Иначе их заклюют. Полмира без карт оставить!
А вот такой стал App Store:

Не очень удобный на мой взгляд. Двигать эту линейку влево-вправо — не айс. Исчезла простая наглядность того как было раньше. Фигня, одним словом.
Еще стоит отметить, что телефонные контакты самопроизвольно увеличились за счет контактов из Facebook, который теперь мертво интегрирован на уровне общих настроек iPhone. Но это можно убрать. Что радует.
Еще радует поиск по всем полям.
Пока все. Глобальных, таких чтобы ох и ах изменений не видно. На калькуляторе даже остались цифры, которые я вводил до обновления.
Но в Facebook у меня очень много контактов, так что именно для меня привязка этой социальной сети не выглядит слишком ужасно. Но в России и Беларуси можно было и Vkontakte привязать. Че уж там.
Так ставить? Да ставьте, если встроенные карты — не камень преткновения.
Специально не расписываю все эти пасскарты и прочую ерундовую Сири — как для диалекта хрен знает откуда — так они, значит, сделали, а как для языка ООН — русского, то есть, им влом. Ну и фиг с вами. Не больно-то и хотелось! Мне в iPhone, по большому счету больше камера и стабильность в целом интересны. За два года использования в самых сложных условиях он ни разу не подвел. И без Siri мне все сири.
UPD1.
1. На будильник теперь можно повесить песню из тех, что есть в наличии. Мелочь, а приятно.
2. Родного приложения YouTube теперь нет. Но Google перед самым выходом iOS 6 выпустил свое, лучше прежнего ().
Однако, то приложение, которое выпустил Google — не позволяет пользователю загрузить свое видео (или я не нашел). Видео можно загрузить из фотопотока своего — там остался знакомый нам значок YouTube:


3. У некоторых пользователей при обновлении в iBooks пропали все книги и журналы. У меня ничего не пропало, все на месте.
4. Качество фотографий на субъективный взгляд стало немного лучше — резче что ли.
Чтобы точно ничего не потерять при установке iOS 6 — синхронизируйте iPhone с iTunes, либо же в самом телефоне гляньте: настройки -> почта, адреса, календари -> там выберите свою учетную запись и поставьте синие переключатели как у меня. Данные скопируются на сервер iCloud и ничего не потеряется.
iOS 11 - крупное обновление операционной системы для iPhone и iPad, но ее установка не занимает много времени, если знать, что делать. Вчера Apple выпустила , которую могут установить все желающие. Для участия в программе достаточно перейти на сайт Apple и зарегистрироваться в системе.
iOS 11 содержит множество нововведений, включая улучшенного виртуального помощника Siri, поддержку записи видео с экрана, настраиваемые переключатели в Пункте управления, новый файловый менеджер, продвинутую док-панель на iPad и т. д. Все это доступно на смартфонах iPhone начиная с модели 5s, планшетах iPad от mini 2 (iPad 4 и младше вне игры) и iPod Touch 6G.
Стоит отметить, что речь идет о тестовой сборке, и многие пользователи сообщают об ошибках и проблемах с производительностью.
Тех, кто планирует , обычно интересует, как много времени уходит на ее установку. В большинстве случаев, это зависит от пользователя и устройства. Есть несколько советов, которые позволят ускорить процесс установки.
Подготовка к установке iOS 11
Перед установкой iOS 11 на iPhone, iPad или iPod touch необходимо подготовить устройство. Прежде всего, тестирования. Затем стоит найти дополнительную информацию об обновлении: отзывы пользователей, возможные неполадки и . Также стоит ознакомиться с процессом , на случай, если что-то пойдет не так.
Размер бета-версии iOS 11 зависит от модели устройства, в среднем она занимает около 2 ГБ.
Высокоскоростное соединение Wi-Fi поможет избежать проблем с загрузкой, а весь процесс займет не более 5-10 минут. При медленном Wi-Fi может понадобиться чуть больше времени. Загрузка может замедлиться в часы пик, когда Apple выкладывает новый релиз.
Установка iOS 11
Несмотря на размер, установка бета-версии не требует слишком много времени. На iPhone 7 и iPhone 6s она занимает всего 10 минут. Но на всякий случай лучше предусмотреть чуть больше времени - 20-30 минут. При этом устройство может перезагружаться несколько раз.
Завершение и настройка
На все этапы установки может потребоваться около часа. У неопытных пользователей этот процесс может занять чуть больше времени.
Рассматривали вопрос обновления мобильной операционки, но сегодня затронем два поколения пользователей: тех, кто использует iOS без процедуры джейлбрейка и тех, кто не может жить без магазина Cydia и постараемся решить возникающие при обновлении ошибки.
Примечание. Если вы знакомы с процедурой обновления, редакция сайт искренне рада за вас и просит дать возможность воспользоваться мануалом нуждающимся в нем пользователям.
Перед началом обновления хотелось бы внести немного ясности для тех, кто столкнулся с необходимостью обновить i-девайс впервые:
- Обновление
– процесс загрузки и установки последней версии операционной системы с сохранением всех данных.
Восстановление – обновление и сброс всех настроек на заводские (состояние нового чистого iOS-устройства с последней актуальной версией прошивки).
Восстановление из копии – восстановление настроек, загрузка приложений, заметок и контактов в состояние последней созданной резервной копии без смены текущей версии прошивки.
Очень часто по неопытности пользователи, пользующиеся магазином Cydia и всеми преимуществами джейлбрека, в одночасье решают отказаться от возможности устанавливать приложения и твики из сторонних магазинов, стать «на путь истинный» и обновиться на «чистую» iOS. Простое обновление через Меню Настроек – Основные – Обновление ПО – Загрузить и обновить уже через несколько минут может окончиться вечным ребутом. Не торопитесь, а неспешно разберитесь!
Обновление устройства без джейлбрейка

Условия: устройство поддерживает последнюю актуальную прошивку, подключен стабильный интернет, не выполнялась процедура джейлбрейка.
Соблюдайте все шаги последовательно и процесс обновления пройдет «сухо и комфортно».
Пункт 1. Обращаем внимание на совместимость.
В момент обновления убедитесь, что ваш iOS-девайс поддерживает последнюю актуальную версию прошивки. Узнать о совместимости всегда можно на официальном сайте компании и это единственный достоверный источник. Что касается iOS 8, то с ней совместимы:
- iPhone: от 4S и новее;
- iPad mini: все модели; iPad: от iPad 2 и новее;
- iPod: iPod Touch 5gen.
Если все благополучно и ваше устройство поддерживается, переходим к пункту 2 .
Пункт 2. Обновляем iTunes. Освобождаем место.
Перед любым обновлением Apple настоятельно рекомендует обновить актуальную версию приложения iTunes. Выполнить это можно как из самого приложения (iTunes – Обновления ), так и скачав его повторно с официального сайта с дальнейшей заменой старой версии.

Перед тем, как приступить к обновлению, убедитесь, что на вашем Mac или компьютере под управлением Windows достаточное количество свободного места. Его размер зависит от размера резервной копии, которую вы планируете создавать. Необходимый минимум – около 8-9 ГБ (106 приложений на моем iPhone потянули на 6 ГБ). Убедитесь, что свободной памяти достаточно и на iOS-устройстве. Состояние памяти можно узнать, перейдя в Настройки – Основные – Об этом устройстве .

В случае, если на iPhone, iPad или iPod меньше 400-500 МБ , настоятельно рекомендуется удалить несколько приложений или видео, увеличив объем свободного пространства хотя бы до 1,5 ГБ .
Все эти операции по высвобождению памяти помогут избежать проблем и внезапно возникающих ошибок при обновлении.
Пункт 3. Резервное копирование и подзарядка.
Помните, всегда, всегда делайте резервное копирование данных ! Планируете ли вы обновлять свой iPhone или нет, приучите себя к периодическому резервному копированию. Это позволит уберечь ваши нервы и состояние глубокого расстройства, когда iOS-гаджет откажется грузится дальше белого яблочка.
Подключите iOS-девайс к компьютеру, откройте пиктограмму с его изображением и выберите куда именно создавать копию. Если в облачном хранилище iCloud у вас достаточное количество удаленного дискового пространства – смело создавайте копию в него. Периодически настоятельно рекомендую делать новые автономные копии на компьютере.

Выбрав пункт Создать копию сейчас , определитесь – нужны ли вам копии установленных программ или вы начнете жизнь с «чистого листа». Размер резервной копии с приложениями может быть значительно больше , чем без нее.
В зависимости от того, насколько загружен ваш iOS-девайс, зависит сколько чашек кофе вам предстоит выпить, коротая время. Чтобы одним выстрелом убить двух зайцев, создайте резервную копию и в iCloud и на компьютере . Это займет немного больше времени, но при дальнейшем восстановлении потраченные минуты ожидания вы сможете вернуть.
Перед тем, как приступить к ключевому этапу – обновлению iOS, убедитесь, что ваш гаджет заряжен более, чем на 50% . Эта цифра скорее символическая и многие опытные пользователи обновляются и с 20-30%, но предугадать насколько активно будет съедать батарею ваш девайс во время обновления не может никто.
Пункт 4. Обновление.
Здесь пути многих пользователей расходятся. Кто-то предпочитает более стабильное и надежное обновление «по шнурку» (в момент первых нескольких часов после выхода новой прошивки этот вариант более предпочтителен), кто-то обновляется «по воздуху».
Каждый вариант имеет право на жизнь и при соблюдении всех вышеописанных пунктов при восстановлении не возникнет никаких проблем.

Для обновления «по воздуху» откройте Настройки – Основные – Обновление ПО и загрузите последнюю актуальную версию прошивки.
При обновлении с помощью iTunes достаточно подключить iOS-девайс и выбрать пункт Обновить .
Пункт 5. Восстановление покупок и приложений.
После успешного обновления iPhone предложит выбрать системный язык и подключиться к сети Wi-Fi. Следующий пункт – восстановление данных .
Если у вас хорошая скорость интернета, можете восстановить данные из копии iCloud . Если нет – выбирайте копию iTunes . Второй вариант несколько быстрее. iOS-девайс тут же потребует подключение к iTunes, а само приложение перейдет в режим восстановления.

По умолчанию будет выбрана самая свежая резервная копия. Выбирайте пункт Восстановить и дождитесь окончания процесса. Не отключайте кабель до момента полного переноса приложений и данных. После завершение восстановления из резервной копии устройство перезагрузится и потребует входа в учетную запись Apple ID .

Выполните вход, выберите почту и номер телефона для использования iMessage. Вас встретит привычный SpringBoard с родными обоями и размещением иконок. Теперь iOS-девайс будет загружать все приложения из цифровой резервной копии. Дождитесь окончания загрузки и устройство полностью готово к работе.
Обновление устройства с джейлбрейком

За возможность быть не таким как все: устанавливать твики и качать бесплатные приложения, потребуется небольшая плата – несколько иная процедура обновления. Впрочем, она ненамного сложнее.
Внимание! Если ваше iOS-устройство поддавалось процедуре джейлбрейка, ни в коем случае не обновляйтесь по воздуху или через обычное обновление посредством iTunes. Высока вероятность получить вечный ребут или петлю восстановления.
Пункт 1. Подготавливаем iOS-девайс.
Наверняка после использования iPhone или iPad с джейлбрейком на устройстве есть множество несколько приложений, загруженных из альтернативных магазинов. Настоятельно рекомендуется их удалить.
Для дальнейших операций повторите все операции, перечисленные в пунктах 1 – 4 . Во время создания резервной копии будьте готовы к возможному появлению ошибок. Все, что остается вам – любезно согласиться с тем, что iTunes не может перенести покупку, либо приобрести платную версию приложения (не лукавьте, ведь джейлбрейк помог сэкономить несколько десятков рублей:)
Пункт 2. Восстанавливаем и обновляем устройство
Итак, резервная копия создана и пришло время «вернуть все как было». Мы сбросим настройки смартфона к заводским . Выбираем пункт Восстановить iPhone . iTunes потребует от вас отключения функции Найти iPhone . Выполнить это можно на iOS-девайсе, открыв Настройки – iCloud – Найти iPhone и выключить использование.

Apple еще раз предупредит о возможной утере не перенесенных приложений и предложит загрузить последнюю версию операционной системы. Соглашаемся и отправляемся за еще одной чашечкой кофе.
После успешного обновления, Восстановление покупок и загрузка приложений из резервной копии осуществляется точно таким же образом как и в случае использования «чистого» устройства без процедуры джейлбрейка.
Если что-то пошло не так
В цифровом мире как и в жизни далеко не все выходит гладко и так, как хочется нам. Если во время обновления ваш iPhone перестал радовать привычным экраном SpringBoard , а отображает одинокое белое яблоко на черном фоне, дела не совсем хороши. Что сделать в таком случае:
Вариант 1 . Зажмите клавишу Power и Home . Продолжайте удерживать в течение 10 секунд . Устройство перезагрузится и у вас появятся шансы на удачную загрузку.
Вариант 2. Если вариант 1 не помог, вынужден вас расстроить – вы попали в так называемую петлю восстановления . Выйти из нее можно, но для этого потребуется жертвы – полная потеря данных и обновление до последней версии прошивки (впрочем, если вы послушно выполнили Пункт 3 – можете не беспокоиться).
Вывод устройства из петли восстановления:
-
1. Подключите iOS-девайс к компьютеру с запущенным iTunes
.
2. В iTunes выберите пункт Восстановить .
3. Дождитесь окончания восстановления. При появлении иконки iTunes потребуется перевести iPhone в режим DFU . Переход в DFU осуществляется следующим образом:

iOS 11 - крупное обновление операционной системы для iPhone и iPad, но ее установка не занимает много времени, если знать, что делать. Вчера Apple выпустила первую общедоступную бета-версию, которую могут установить все желающие. Для участия в программе достаточно перейти на сайт Apple и зарегистрироваться в системе.
iOS 11 содержит множество нововведений, включая улучшенного виртуального помощника Siri, поддержку записи видео с экрана, настраиваемые переключатели в Пункте управления, новый файловый менеджер, продвинутая док-панель на iPad и т. д. Все это доступно на смартфонах iPhone начиная с модели 5s, планшетах iPad от mini 2 (iPad 4 и младше вне игры) и iPod Touch 6G.
Стоит отметить, что речь идет о тестовой сборке, и многие пользователи сообщают об ошибках и проблемах производительностью.
Тех, кто планирует установить бета-версию iOS 11, обычно интересует, как много времени уходит на ее установку. В большинстве случаев, это зависит от пользователя и устройства. Есть несколько советов, которые позволят ускорить процесс установки.
Подготовка к установке iOS 11Перед установкой iOS 11 на iPhone, iPad или iPod touch необходимо подготовить устройство. Прежде всего, следует пройти короткую регистрацию в программе тестирования. Затем стоит найти дополнительную информацию об обновлении: отзывы пользователей, возможные неполадки и способы их устранения. Также стоит ознакомиться с процессом отката с iOS 11 на iOS 10, на случай, если что-то пойдет не так.
Размер бета-версии iOS 11 зависит от модели устройства, в среднем она занимает около 2 ГБ.
Высокоскоростное соединение Wi-Fi поможет избежать проблем с загрузкой, а весь процесс займет не более 5-10 минут. При медленном Wi-Fi может понадобиться чуть больше времени. Загрузка может замедлиться часы пик, когда Apple выкладывает новый релиз.
Установка iOS 11Несмотря на размер, установка бета-версии не требует слишком много времени. На iPhone 7 и iPhone 6s она занимает всего 10 минут. Но на всякий случай лучше предусмотреть чуть больше времени - 20-30 минут. При этом устройство может перезагружаться несколько раз.

На все этапы установки может потребоваться около часа. У неопытных пользователей этот процесс может занять чуть больше времени.
Microsoft наконец готовы начать официальную рассылку окончательной версии Windows 10. Релиз состоится 29 июля 2015 года и, в отличии от других релизов, будет бесплатным для устройств на Windows 8 и Windows 7. Windows 10 является очень важным шагом для Microsoft и попыткой исправить все те ошибки, которые были сделаны. Microsoft возвращает классическое меню Пуск, приносит Cortana, Continuum и ряд других полезных функций и возможностей. Кроме того, Windows 10 является единым "куском" программного обеспечения, который с небольшими модификациями может работать на различных типах устройствах - ПК, планшеты, телефоны, консоли и так далее.
В преддверии выхода Windows 10, мы собрали всю самую нужную информацию, которую вам надо знать об этом обновлении.
Windows 10 - имя новой операционной системы, которая следует после Windows 8.1 Update 2. С новой версией Windows, компания пропускает Windows "9" и отмечает - в ОС столько изменений, что Windows 10 рассматривается, как релиз "Project10". В отличии от других изданий, разрабатывая Windows 10, Microsoft внимательно прислушивались к мнению пользователей, сделав программу Windows Insider. Она позволяет зарегистрированным пользователям скачать предварительные версии Windows и отправлять отзывы о тестировании.
Программа Windows Insider предлагает получать обновления в двух режимах - быстрый и медленный. Быстрый цикл позволяет получить самые новые сборки с самыми последними изменениями. Но они могут содержать больше багов и нестабильностей. Медленный цикл предоставляет обновления не так быстро, но они более надежны, а также поставляются с ISO-файлами для чистой установки.
Когда состоится официальный релиз?
Microsoft официально объявили, что запуск Windows 10 состоится 29 июля 2015 года. Операционная система будет доступна в 190 странах на 111 языках.
Сколько изданий у Windows 10?
В мае 2015 года, крупнейший софтодел в мире объявил, что Windows 10 будет располагать следующими изданиями:
- Windows 10 Домашняя.
- Windows 10 Профессиональная.
- Windows 10 Корпоративная.
- Windows 10 Для учебных заведений.
- Windows 10 Mobile.
- Windows 10 Mobile Корпоративная.
- Windows 10 IoT Core (Интернет вещей).
Хотя все издания Windows 10 будут обладать единым ядром и похожими функциями, Microsoft запустит сначала Windows 10 для компьютеров и планшетов. Windows 10 Mobile будет запущена позже в этом году.
В чем разница между Windows 10 Домашняя и Windows 10 Профессиональная.
Windows 10 Домашняя создана для домашних пользователей и будет обладать подавляющим большинством функций из Windows 10. Тем не менее, в Домашнем издании не будет ряда функций, которые нацелены на профессиональных и бизнес-пользователей. В Windows 10 Профессиональная есть все функции из Windows 10 Home и так далее. Профессиональная Windows 10 включает в себя Hyper-V для создания виртуальных машин, улучшенное управление приложениями и устройствами, увеличенную защиту данных и дополнительные облачные технологии. Windows 10 Pro также предложит пользователям возможность контролировать получение обновлений.
Какие минимальные технические требования для Windows 10?
Windows 10 сможет работать на всех устройствах, которые поддерживают Windows 7 SP 1 или Windows 8.1 Update. Если вы будете складывать компьютер "с нуля", надо обратить внимание на подробные требования:
- Процессор: 1 ГГц или более быстрый.
- Оперативная память: 1 Гб для 32-битной Windows 10 или 2 Гб для 64-битной.
- Жесткий диск: 16 Гб для 32-битной или 20 Гб для 64-битной.
- Графика: видеочип с поддержкой DirectX 9.
- Экран: 1024х600 или выше.
Могу ли я использовать все функции Windows 10, если компьютер соответствует техническим характеристикам.
Нет. Если подавляющее большинство функций Windows 10 будет доступно на всех устройствах, есть ряд возможностей, которые будут требовать наличия специального железа:
- Windows Hello требует наличия инфракрасной камеры для распознавания лица, сканер радужной оболочки глаза или датчика отпечатков пальца.
- Количество приложений, которые вы можете прикрепить к домашнему экрану, будет зависеть от разрешения экрана.
- Для поддержки жестов требуется наличие экрана с мультитач.
В каких странах будет доступна Cortana?
Обновление Windows 10 будет бесплатным?
Да, Windows 10 будет бесплатным для соответствующих устройств на Windows 7 или Windows 8 (в акцию не входит корпоративное издание). Учтите, что акция действует только до 29 июля 2016 года, так что после этого срока вам придется платить за обновление с Windows 7/8 до Windows 10.
Сколько будет стоить отдельное издание Windows 10?
Для тех, кто сам собирает себе новых компьютер или хочет сделать DualBoot-компьютер, Microsoft предложит вариант отдельной покупки Windows 10 за полную цену:
- Windows 10 Домашняя - 119 долларов.
- Windows 10 Профессиональная - 199 долларов.
- Обновление с Windows 10 Домашняя до Windows 10 Профессиональная - 99 долларов.
Как будет происходить обновление до Windows 10?
Пользователи смогут получить Windows 10 через центр обновлений Windows. Для этого можно также зарезервировать обновление уже сейчас.
1 июня Microsoft открыли резервацию обновления. Пользователи Windows 7 и Windows 8 увидели специальную иконку в системном трее. Она открывает небольшое приложение, где вы можете зарезервировать апдейт и проверить свой компьютер на совместимость с Windows 10.
Я хочу зарезервировать обновление, но не вижу иконки приложения
- Убедитесь, что у вас включен центр обновлений Windows.
- Убедитесь, что у вас установлено обновление KB 3035583. Апдейт можно скачать вручную на сайте Microsoft .
- Если приложение не запускается, попробуйте вручную запустить его, Win+R - C:\Windows\System32\GWX\GWX.exe.
- Попробуйте переустановить обновление KB 3035583 из центра обновлений Windows.
Если все эти пункты не работают, проблема может быть в следующем:
- На вашем компьютере не установлено Windows 7 SP 1 или Windows 8.1 Update.
- Ваша копия Windows не является подлинной.
- Ваш компьютер не совместим с Windows 10.
Я не резервировал обновление, смогу ли я получить апдейт?
Да. После релиза Windows 10 29 июля, Microsoft начнет уведомлять пользователей о наличии бесплатного обновления. Через приложение "Получить Windows 10" вы сможете запланировать обновление.
Что происходит после резервации обновления?
Вам надо всего лишь сесть и расслабится. Если вы зарезервировали обновление, оно автоматически будет загружено после начала рассылки.
Могу ли я отменить резервацию обновления?
Да. Откройте приложение "Получить Windows 10" - "Просмотреть подтверждение" - "Отменить резервирование".
Сколько времени займет процесс обновления?
Время обновления будет зависеть от вашего железа и Интернет-соединения. Microsoft сообщает, что обновление может занять от 20 минут до часа.
Я хочу купить компьютер сейчас. Смогу ли я обновить его до Windows 10?
Да. Любой компьютер, который вы купите на Windows 7 или Windows 8 с OEM-лицензией, сможет обновиться до Windows 10 бесплатно..
Будут ли выпущены ISO-файлы финальной Windows 10?
Microsoft еще не сообщали официально подробностей о ISO-файле финальной Windows 10, но есть большая вероятность, что пользователям будет предложен вариант установки через ISO-файл на загрузочном накопителе.
Можно ли сделать чистую установку Windows 10 бесплатно?
Да. Но для этого вам сначала придется проделать обновление с Windows 7/8 до Windows 10. После этого вы сможете бесплатно выполнить установку ОС "с нуля" без потери лицензии.
Какое издание Windows 10 я получу после обновления?
Пользователи получат эквивалентную версию Windows 10 текущей Windows 7 или Windows 8.
- Windows 10 Home - Windows 8.1, Windows 8.1 with Bing, Windows 7 Начальная, Windows 7 Домашняя Базовая, Windows 7 Домашняя Расширенная.
- Windows 10 Профессиональная - Windows 8.1 Профессиональная, Windows 7 Профессиональная и Windows 7 Максимальная.
- Windows 10 Mobile - Windows Phone 8.1.
Какие функции из Windows 7 и Windows 8 будут отсутствовать в Windows 10?
- Windows Media Center.
- Нативная поддержка воспроизведения DVD-дисков.
- Виджеты на домашнем столе Windows 7.
- Пользователи Windows 10 Домашняя не смогут отключить автоматические обновления, но эта функция будет присутствовать в Windows 10 Профессиональная и Корпоративная.
- Игры из Windows 7 будут удалены, но пользователи смогут скачать аналогичные версии из магазина Windows Store.
- Драйвера для флоппи-дисков будут удалены. Если у пользователя есть необходимость в таковых, их придется скачивать отдельно.
- Windows Live Essentials и OneDrive будут удалены из Windows и заменены на соответствующую OneDrive-интеграцию.
Будут ли сохранены все мои файлы и программы после обновления?
Да. Приложения, файлы и настройки будут перемещены с предыдущей версии Windows на Windows 10. Но некоторые приложения и настройки могут не переместится. Возможно, вам придется удалить некоторые приложения, дабы избежать проблем с миграцией файлов. Приложение "Получить Windows 10" поможет вам обнаружить эти приложения и удалить их.
Будет ли мой текущий антивирус работать на Windows 10?
Скорее всего нет. Microsoft рекомендует удалить антивирус перед обновлением и затем перейти на тот, который будет совместим с Windows 10. Если вы не удалите антивирус перед обновлением, система проверит его на совместимость с Windows 10 и если он не совместим, антивирус будет удален.
Можно ли использовать бесплатно полученную лицензию для установки Windows 10 на другой компьютер?
Нет. Если вы хотите получить Windows 10 бесплатно, установка должна происходить исключительно поверх Windows 7 или Windows 8. Даже чистая установка после получения лицензии, возможна только на одном компьютере.
Могу ли я обновить Windows 10 Insider Preview до Windows 10 в финальном издании?
Как откатиться с Windows 10 до Windows 7 или Windows 8?
Вы можете откатиться на предыдущую версию Windows в настройках обновления. Откройте раздел восстановления и там вы найдете опцию отката. Эта функция будет доступна только на тех компьютерах, которые обновлялись с Windows 7 или Windows 8.
Что случится со старой версией Windows после обновления?
После обновления, ваш компьютер будет загружаться сразу на Windows 10, но старая версия Windows будет сохранятся в папка Windows.old на жестком диске компьютера.
Windows 10 полностью бесплатна или мне потом придется все-таки заплатить за какие-то функции?
Если вы обновите свой Windows 7 или Windows 8-компьютер в первый год рассылки, вам не придется больше платить за обновление или использование операционной системы. Windows 10 останется бесплатной на целый жизненный цикл операционной системы. Это не демо-версия, а полноценная ОС, которая будет далее получать обновления и новые функции.
Опционально, вы сможете обновить Домашнюю версию до Профессиональной за 99 долларов.
А почему бесплатно?
Microsoft хочет, чтобы как можно больше пользователей перешли на Windows 10 как можно скорее.
Это последняя версия Windows?
Никто не утверждает, что после Windows 10 не будет никаких новых версий или изданий Windows. Но Windows 10 является последним большим релизом на ближайшее время. Сейчас Microsoft меняет подход к Windows и рассматривает ОС как сервис. Это значит, что больше не будет крупных релизов. Вместо этого, компания будет выпускать регулярные обновления, приносящие новые возможности и функции. Microsoft утверждает, что пользователи могут рассматривать Windows 10, как крупнейший Интернет-сервис на планете в ближайшие пару лет.
Какая судьба ждет устройства на Windows RT?
Эти планшеты не получат официальной версии Windows 10. Тем не менее, компания сообщила, что планирует выпустить обновление, приносящее ряд функций Windows 10 в Windows RT.